
카메라의 주요 제조 업체는 디지털 SLR 카메라를 Zoom이나 Facebook Messanger, OBS 등으로 사용되는 Web 카메라 수 있도록 공식적인 소프트웨어를 출시하고 있습니다.
현재 많은 업체가 앱을 출시했기 때문에 사용 가능한 소프트웨어를 하나의 문서로 정리했습니다.
카메라 제조사와 모델이 공식 응용 프로그램을 지원하지 않는 경우에 시도하고 싶은 타사 응용 프로그램도 몇 가지 소개합니다.
준비물
소프트웨어를 소개하기 전에 하드에 대해 말씀 드리고자합니다. 어떤 카메라 나 응용 프로그램을 사용하는지에 관계없이 시작하기 전에 몇 가지하지 않으면 안되는 것이 있습니다.
- 카메라, 컴퓨터, 적절한 응용 프로그램뿐만 아니라 카메라와 PC를 연결하는 USB 케이블도 필요합니다. 카메라에 필요한 USB 케이블의 종류는 다르지만, 장치에 붙어있는 USB 케이블이 가장 좋다고 합니다.없는 경우에는 설명서 와 제조 업체의 Web 사이트에서 필요한 USB 케이블을 알아 봅시다.
- 또한 카메라를 안정시키기 위해서 삼각대 또는 유사한기구를 사용하는 것이 좋습니다.
- 최상의 화질하고자한다면 자신의 카메라 최고의 화질로 찍을 방법과 가이드를 살펴 보고 추천 렌즈 나 액세서리도 발견 할 수 있습니다.
마지막으로주의 사항을 하나.
이번에 소개하는 응용 프로그램의 대부분은 아직 베타 버전 입니다. 추가 기능은 적고, 호환성도 한정적이고 (주요 예외는 언급합니다) 경우에 따라서는 성능에 문제가 있을지도 모릅니다 .
또한 응용 프로그램에 추가 소프트웨어를 설치하고 카메라 펌웨어 업데이트 등이 필요한 경우도 언급합니다.
이런주의 사항이 해결되면 소프트웨어의 소개로 이동합시다.
Sony (Windows 10)
먼저 막 나온 Sony의 새로운 어플리케이션 ” Imaging Edge webcam “부터 시작하자.
이 응용 프로그램은 꽤 표준이지만, PC에 연결되어있는 동안 USB를 통해 카메라를 충전 할 수있는 드문 기능이 있습니다.
응용 프로그램은 Windows 10 만을 지원하기 때문에 Mac 사용자는 타사 어플리케이션을 시도해야합니다 (이 문서의 끝에 몇 가지 추천합니다).
다운로드 할 링크와 대응 카메라 목록은 여기 에 있습니다. 설정 방법은 여기 로부터
Canon (Windows / Mac)
새로운 Canon의 EOS이나 PowerShot 카메라를 가지고있는 사람은 아마 Canon 유틸리티 ‘EOS Webcam “베타가 가장 좋다고 생각합니다 (현재 미국에서만 사용 가능).
올해 초에 Windows 버전이 출시되었지만, 최근 업데이트 된 Mac과 호환했습니다.
Mac 사용자는 같은 가이드가 Canon의 Web 사이트 에 있습니다.
Canon의 공식 사이트 에는 호환 카메라 및 관련 다운로드 링크 모든 목록이 있습니다.
FUJIFILM (Windows / Mac)
FUJIFILM 애플 리케이션 ” X Webcam “무료 다운로드 할 수 있지만, 대응 기종이 약간 한정되어 있다는 것을주의 유저도 있을지도 모릅니다.
이 응용 프로그램은 Windows 10와 Mac에 대응하고 있습니다 만, FUJIFILM의 최신 일부 카메라 만 호환이 없습니다.
또한 영상 통화 앱도 목록에있는 것 밖에 대응하고 있지 않지만, Zoom 및 Google Meet, Skype, OBS 등 인기 앱은 대부분 커버하고 있습니다.
카메라 호환성 정보 , 다운로드 링크 , 설정에 대한 설명 등은 FUJIFILM의 공식 사이트에 있습니다.
GoPro (Mac)
GoPro 앱은 아직 베타 버전에 필요한 최소한의 기능 밖에 없지만, 적어도 GoPro의 HERO8 Black은 Mac에서 Web 카메라로 사용할 수 있습니다.
Windows 버전은 제작 중입니다 만, 현재는 없습니다. 또한 베타 펌웨어를 수동으로 카메라에 설치해야하지만, 구성 절차는 이 가이드 기사 에 실려 있습니다.
Nikon (Windows)
Nikon 베타 Web 카메라 유틸리티도 Windows 전용 응용 프로그램입니다.
공식 사이트의 다운로드 페이지 에는 설치 단계에 해당하는 카메라의 모델 목록이 있습니다.
또한 Nikon에는 동영상의 품질을 극대화하는 TIPS를 포함한 라이브 스트리밍 가이드도 있습니다.
Olympus (Windows)
Olympus의 「OM-D Webcam Beta」는 또 다시 Windows 10 전용 응용 프로그램 입니다. 지원하는 카메라도 ‘E-M1」 「E-M1X “”E-M1 Mark II」 「E-M1 Mark III」 「E-M5 Mark II’와 OM-D의 5 기종뿐입니다.
또한 Olympus 앱은 동영상 촬영에만 대응하고 있지 않기 때문에, 자신의 목소리를 스트리밍 / 녹화하려면 컴퓨터의 내장 마이크를 사용하거나 외부 마이크를 설치해야합니다.
“OM-D Webcam Beta」는 Olympus의 공식 사이트 에서 다운로드 할 수 있습니다.
이 페이지는 설치 방법과 응용 프로그램의 설정 방법 오디오를 녹음 할 때의 TIPS도 있습니다.
팟 캐스트를 시작 이쪽의 가이드 기사 도 참고가된다고 생각합니다.
Panasonic (Windows 및 Mac)
Panasonic의 ‘Lumix Tether “카메라 및 Windows 또는 Mac 컴퓨터에 연결 한 밧줄 촬영에 대응하고 있습니다 만 (촬영 한 사진을 바로 컴퓨터 화면에 표시하는) 지금은 라이브 뷰 모드에서 스트리밍 촬영도 할 수 있습니다.대응하고있는 것은, Panasonic의 “DC-GH5” “DC-G9” “DC-GH5S” “DC-S1” “DC-S1R” “DC-S1H”6 기종 만입니다 만, 어떤 스트리밍과 비디오 통화 응용 프로그램에서 사용할 수 있습니다.다운로드 링크 및 설치 방법에 대한 설명은 여기 입니다.
타사 응용 프로그램 (Windows 및 Mac)
이제 거의 모든 주요 카메라 제조 업체 및 브랜드에 Web 카메라 앱이 있습니다. 그러나 자사의 소프트웨어를 사용하고 싶지 않은 경우에는 사용할 필요가 없습니다.특히 앞서 소개 한 앱 중 일부는 특정 모델의 카메라 만 지원하고 있지 않거나 Windows 버전과 Mac 버전 만의 것도 있습니다.위의 응용 프로그램 자신의 카메라에 대응하지 않는 경우, 서버와 파티 앱을 몇 가지 소개합니다 때문에 시도하십시오.
- Sparkocam (Windows) : 대응하고있는 것은 Canon 및 Nikon 카메라 만 양사의 Web 카메라 앱이 지원하지 않는 오래된 기종의 카메라로 사용할 수 있습니다. 무료 버전은 동영상에 워터 마크가 표시되지만, 유료 프리미엄 버전에서는 표시되지 않습니다 (70 달러 / 1 년 라이선스 또는 100 달러 / 평생 라이센스).
- CamTwist (Mac) 무료로 다운로드 할 수 있으며 다양한 카메라에서 사용할 수 있습니다. 그러나 불행히도 64 비트 프로그램에서는 사용할 수 없기 때문에 앱이 지원하는 것은 제한됩니다. 그래도 이것 밖에 선택할 수없는 경우 시도 할 가치가 있다고 생각합니다.
캡쳐 보드를 사용
완벽을 기하기 위해서 말한다면, 디지털 SLR 카메라를 Web 카메라로 사용할 수있는 방법은 또 있습니다.외부 캡처 카드를 사용합니다.이것은 아마도 방금 전 소개 한 앱은 아무도 지원하지 않는 카메라에서도 사용할 수있는 방법입니다. 모두를 연결하면 PC는 동영상 소스를 자동으로 감지합니다.불행히도, 캡쳐 보드를 사용하는 것은 적은 돈이 많이 듭니다. 캡쳐 보드뿐만 아니라 모두를 연결하는데 적절한 HDMI 나 USB 케이블도 필요 하니까요.케이블은 거기까지 높지 않지만 깔끔한 캡쳐 보드는 약 100 달러 이상 합니다.그래도 Web 카메라로 사용할 수있는 새로운 디지털 SLR 카메라를 사는 것보다 약 100 달러의 캡쳐 보드를 구입하는 것이 훨씬 저렴합니다.하지만 아마도 대부분의 사람들이 스마트 폰을 가지고 있다고 생각합니다. 오래된 디지털 SLR 카메라는 포기하고 스마트 폰을 Web 카메라로 사용해 보는 것은 어떻습니까.
Image: Shutterstock
Source: Sony(1, 2, 3), Canon(1, 2), Fujifilm(1, 2, 3, 4), GoPro, Nikon, Olympus, Panasonic, SparkCam, CamTwist, Elgato
Brendan Hesse – Lifehacker US [ 원문 ]
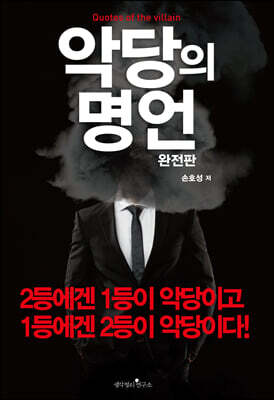
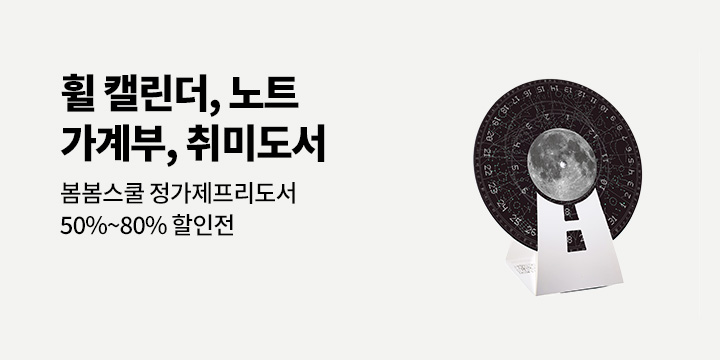
.jpg)
.jpg)